Copy
Places a copy of the contents of the current image selection on the Clipboard.Copy will also copy the entire contents of the LUT, Plot or Histogram window to the Clipboard if one of these is the active window. If the Plot or Histogram window is active then both the data values and graphics will be copied to the Clipboard, allowing you to transfer plot and histogram data to other programs for plotting or statistical analysis. For text windows, the currently selected text is copied to the Clipboard.
Use the eyedropper tool to select a color to be copied from the LUT window to the Clipboard. This color can then be pasted back into another location in the LUT window. Copy and paste of LUT colors works best with look-up tables that have 32 or fewer colors.
After using the Measure command, Copy changes to Copy Measurement, allowing you to use the command-c keyboard shortcut to copy measurements to the clipboard.
Paste
Displays the contents of the Clipboard in the currently active image window. The pasted object is automatically selected, allowing you to move it by clicking and dragging. With rectangular objects, you can click and drag on the resize handle in the lower left corner to expand or contract the selection.You can also use the paste command to paste colors copied with the eyedropper tool back into the LUT window or to paste text into a text window.
If you make a rectangular selection in the Camera window, copy it to the Clipboard, paste into another window (without deleting the Camera window), and select Live Paste in the Paste Control window, then pasting will be "live". This feature, along with the ability to select different transfer modes, allows the image currently being digitized to be aligned with a previously digitized image.
Text as well as images can be pasted into Image windows. For example, you can copy measurement results to the Clipboard, then paste them into an image window. The text will be displayed inside the current rectangular selection, or, if there is no selection, into a default selection. Use sub-menus in the Options menu to select font, size, style, etc. If the text doesn't fit within the selection, Undo, switch to a different font or size (or make a different selection), and try pasting again. Text background is always erased to white, the "No Background" option in the Style menu is ignored. This is not a problem, however, since you can select the Or transfer mode in the Paste Control window to paste text transparently. When pasting text in the Or mode, you can click in the LUT window to change color or gray level.
Clear
Erases the current image selection to the current background color. The Delete key is a handy shortcut for this command. The background color is set by clicking with the eraser tool in the LUT window. The color of the eraser indicates the current background color. Deletes the current selection if the current window is a text window.Fill (or Find)
Fills the current region or line selection with the current foreground color. You can change the color after the selection has been filled by clicking in the LUT window. The entire image window is filled if no selection is active. The foreground color is set by clicking with the eyedropper tool in the LUT window or in the active image window. The color of the brush in the tool palette indicates the current foreground color.The Fill command changes to "Find" whenever a text window is active. Type option-command-f to repeatedly search for the same string. You can move the cursor to a specified line by entering a search string in the form '#n', where n in a line number. As an example, to go to line 100, enter "#100".
Invert
Inverts the contents of the current selection, or the entire image if no selection is active.Draw Boundary
Outlines the current selection (including line selections) using the current foreground color and line width. Both the color and line width can be dynamically changed as long as the selection is still active.Draw Scale
Draws a grayscale or color ramp within the current rectangular selection. Use this command to create density calibration scales. Use Flip Vertical or Flip Horizontal to invert a newly created scale. The "Draw Calibration Bar" macro in "Plotting Macros" will draw labeled calibration scales.Select All
This command is equivalent to using the rectangular selection tool to select the entire image, including portions that may be offscreen. Once the selection has been made, Select All changes to Deselect All, allowing you to deactivate the selection. You can also deactivate the selection by clicking on any tool other than one of the selection tools, the hand tool, or the magnifying glass. For text windows, selects all the text.Deselect
Deletes the current selection.
Rotate Left
Rotates the contents of the current rectangular selection counter-clockwise 90 . Holding the option key down causes the original object to be erased before being replaced by the rotated version. The entire window is rotated if there is no selection.Rotate Right
Rotates the contents of the current rectangular selection clockwise 90 . Hold the option key down to erase before rotating. The entire window is rotated if there is no selection.Flip Horizontal
Flips the current rectangular selection horizontally around a vertical line through its center. The entire image is flipped horizontally if no selection is in effect.Flip Vertical
Flips the current rectangular selection upside down. Flips entire image if there is no selection.Scale and Rotate
Reduces or enlarges the contents of the current rectangular selection. If Nearest Neighbor is checked, scaling is done quickly using pixel replication, but the resulting image my not be smooth. Check Bilinear for smoother, but slower, interpolated magnification. Note that bilinear interpolation will probably not work correctly with true color images because of discontinuities in the LUT. If Angle is non-zero, the contents of the selection are also rotated the specified number of degrees. Rotation will be clockwise for positive angles and counter-clockwise for negative.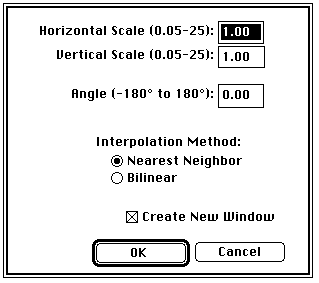
Show Clipboard
Opens a new window and displays the image or text currently on the Clipboard. This window, which has the title "Clipboard", will not be updated if the Clipboard later changes.
[Next] [Contents] [Home]