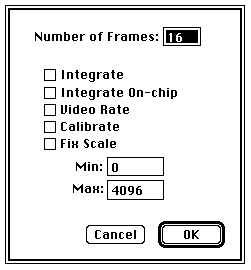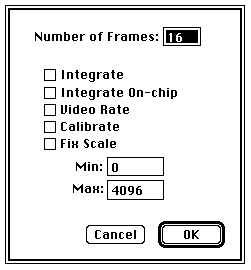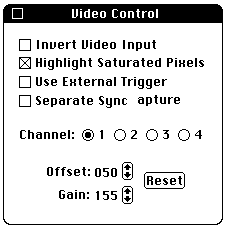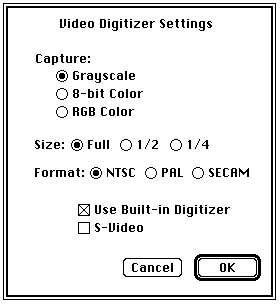Video Control
Displays a dialog box that controls how video is captured using the Start Capturing command. One of two dialog boxes is displayed depending on the type of digitizer used.
This modeless dialog box is displayed when using a directly supported frame grabber card such as the Scion LG-3. It allows you to interactively adjust the brightness and contrast during "live" capture.
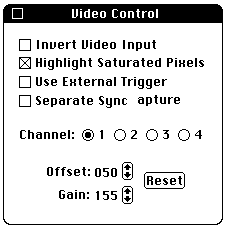
Images acquired using a frame grabber card are inverted if Invert Video Input
is checked.
Checking Highlight Saturated Pixels
enables a feature that, during live capture, causes all pixels that over saturate
the camera (are too bright) to be displayed in red and all pixels that under saturate
the camera (are too dark) to be displayed in yellow.
Use External Trigger
enables support for the external trigger feature of the Data Translation QuickCapture
and Scion frame grabbrt cards when using the Start Capturing, Average Frames or Make
Movie commands. External trigger events are signaled by a 5 volt falling TTL edge
on input line 7 of the QuickCapture cable.
Check Separate Sync
when using the Scion frame grabber cards and an RGB color camera with separate composite
sync output.
Channel
allows you to specify which of four input channels is used by the QuickCapture or
Scion frame grabber cards. Note that with the QuickCapture card, the input cable
labeled "0" is used for channel 1.
Offset
and Gain
allow you to adjust the A/D offset (brightness) and gain (contrast) of the Scion
frame grabber cards. Changes are interactively displayed in live video mode. The
objective when using these controls is to optimize the image brightness and contrast.
One method for doing this is to enable Highlight Saturated Pixels
and interactively adjust offset and gain to just eliminate the saturated pixels within
the region of interest. Another method is to display the histogram and interactively
adjust offset and gain to spread out the histogram as much as possible.
Several command key shortcuts are useful in conjunction with this dialog box. Command-w
closes the Video Control dialog box. Command-g enables or disables live video capture.
Command-h displays a histogram, continuously updated during live video. And, if it is active, Command-w closes the histogram window.
This dialog box is displayed when using a QuickTime compatible video digitizer, such as those built into "AV" Macs.
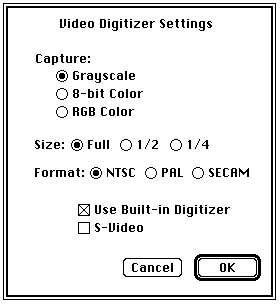
To grab color images using the the Start Capturing command, select either 8-bit Color or RGB Color and switch to the System LUT. The Capture Color command grabs 8-bit indexed color images when 8-bit Color is selected and 3-slice RGB stacks when RGB Color is selected. The RGB stack can be saved as a 24-bit color TIFF file by using the Save As command and selecting "TIFF" in the Save As dialog box. Color capture requires a lot of RAM than grayscale capture, so you may need to increase Image's memory allocation.
The Size radio buttons control the size of the Camera window. Set the Format buttons to correspond to the video format being used. Check Use Built-in Digitizer if you want to use an internal digitizer instead an add-on third party digitizer. Check S-Video when using the S-video port.
Video digitizer settings can be saved using the Record Preferences command in the File menu.