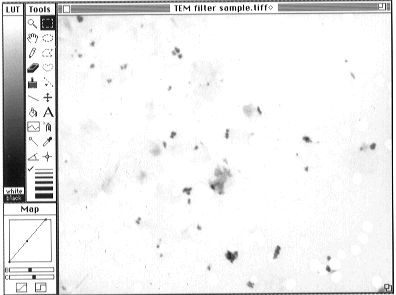
NIH Image comes with many other files: a user manual ("NIH Image Manual"),
a programmer's guide ("Inside NIH Image"),
a folder of convolution kernels, and a folder of macros.
MacLispix, described in an accompanying article in this issue, is another public
domain image processing program for the Macintosh, which does some of the same things
but in different ways. MacLispix is not as polished a Macintosh application as
is NIH Image, but is intended for more special purpose analyses such as three dimensional
scatter diagrams, principal components and chemical phase analysis, and for instances
where more numerical precision than 8 bits per pixel is needed.
Features
NIH Image conforms well to the Macintosh user interface standard, and is visually
and graphically oriented, making it easy to use with little experience. For example,
NIH Image has a palette of tools for drawing, measuring and examining images which
are fully described in the
"Tools" section of the NIH Image manual.
A variety of measurements can be made on
user-specif ied regions of interest and results exported to a spread sheet or plotting
package. The "LUT" (color look up table) and "Map" windows allow control of the
video lookup table, providing flexible contrast enhancement and false color. The
"Info" window displays cursor position, pixel values, selection size, line length,
etc. Images, look-up tables, macros and convolution kernels can be opened by dragging
them to the NIH Image icon.
System requirements
NIH Image requires a Mac II or later with 8 MB or more of RAM. (Running NIH Image on a 4 MB Mac is a struggle.) System 7 or later is also required for versions 1.56 and later (because of the plug-ins and 24-bit to 8-bit color conversion), and for many of these examples. A Power PC native version is available as well as a non-FPU version for Macs without a floating-point co-processor.
NIH Image Users
There is an active electronic mailing list on the Internet with over 1000 subscribers
and a dozen messages or so a day covering topics such as a) news of the latest
versions of NIH Image b) special purpose macros c) image processing tips using
NIH Image d) hardware - frame grabbers e) bugs, wish list items. Instructions for subscribing to
list can be found in the FAQs section of the NIH Web page.
The user base for NIH Image is large: over two thousand copies of v1.55 alone have
been downloaded from the NIH Image FTP site.
Examples
These examples are meant to be cook-book type lists that can be followed by a new
user to get started. Menu commands are shown in italics, for example, File - Open
is the Open command in the File menu.
Starting up and configuring
Select the Monitors
control panel in the Control Panels
folder (from the Apple - Control Panels
menu) and set the display to 256 colors. (Versions of NIH Image 1.55 and later
will work with other monitor settings, but the appearance of the images may differ
from those described here, and the performance of NIH Image may be degraded.
In the Finder, click once on the NIH Image icon and use the File - Get Info
command
to set the preferred size to 4000K. Leave NIH Image in a folder that also contains
the macros folder and plug-ins folder. Make an alias of NIH Image and move it
to either the Apple Menu items folder (in the System folder) or the desktop. To
start up, do one of the following actions to either the NIH Image icon or its alias: double
click it, select it in the Apple Menu, drag and drop one or more selected images
onto it, or double click on an image that is an NIH Image document, such as
TEM Filter Sample.tiff
(Steel, 1993) image discussed below. Which application (such
as NIH Image) 'owns' the file can be displayed by going to the finder, selecting
the file by clicking on it, and using the File - Get Info
command or pressing the command-I keys.
In the event of the error message that there was not enough room for various buffers,
use the Options - Preferences
command in NIH Image to set the Undo and Clipboard buffers to 300K. (The Clipboard
and Undo buffers don't need to be larger than the largest example image. You
may have obtained a preferences file along with NIH Image, which might have preferences
different from those recommended for these examples. ) Also make sure that the
Invert Pixel Values box is checked so that black = 0 and white = 255. Save the
preferences using File - Record Preferences
, Quit
and restart NIH Image.
Reading in an image
TIFF, PICT, PICS (for a stack of images) and a few other file formats are read and
displayed using the File - Open
command. Files can also be opened in groups either by selecting them in the Finder
and dragging and dropping them on the icon of the NIH Image application, or, if
a folder contains images of interest only, by selecting the Open All button in
the Open
command dialog. The Open
command will also read IBM PC ".TIF" files and text files. Raw data, that is images
without any encoding or header information, can be also be read with the File - Import
command. Although several file formats such as TIFF are becoming widely accepted,
the raw format with one byte (8 bits) per pixel is still useful for moving images
between different computer systems, but one must remember to keep track of the image
dimensions when the image is originally recorded, e.g. 480x640 pixels.
Open the image file
TEM Filter Sample.tiff
by using File - Open
, by dragging and dropping the file onto NIH Image's icon or by double clicking
on the file. The image is a transmission electron micrograph of a particulate
sample deposited on a polycarbonate filter.
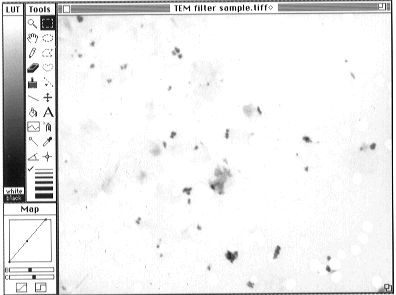
Click on the zoom tool - the magnifying glass at the upper left of the Tools window.
The cursor will change to a magnifying glass. Move this cursor to a particle of
interest and click on it once. The particle should be magnified by a factor of
two, and centered in the window. At this point, if your screen is large enough, the
image window can be expanded by dragging the grow icon in the lower right corner
of the window. Clicking and holding on the hand in the Tools window allows panning
of the image (with the hand cursor) by dragging any part of the image in the direction
you wish it to go. The image can be zoomed as much as desired with more clicks on the magnifying
glass tool, until a single pixel fills the window. Note that the zoom factor appears
to the right of the file name in the title bar. A 3:1 zoom will make the individual pixels visible as small squares.
The image can be modified with the drawing tools - the pencil, eraser, brush, line drawing tool, paint bucket and spray can - as explained in the manual "About NIH Image". It is of interest here to note that
when the image has been zoomed so that the individual pixels are visible, single
pixels can easily be modified one by one with the pencil tool. The shade of gray
applied by the pencil tool is the shade inside the paintbrush, which can be changed by
clicking on the eyedropper tool, then clicking on the desired shade either in the
color bar or in the image.
Depressing the option key will change the "+" to "-" inside the magnifying glass tool, which will reverse the effect of the zooming. Restore the image to its original state with the option key and zoom tool. If you have done any drawing on the image, also use the File - Revert To Saved command to return to the unmodified image. To avoid undesired drawing on the image when proceeding, select the rectangular selection tool by clicking on its icon at the upper right of the Tools window.